Configure sua conta PayPal
em poucos passos
Tem dúvidas por onde começar?
Siga o tutorial abaixo, ative sua conta e comece a vender já.
Crie sua conta empresa do PayPal em apenas cinco passos
Começar a receber pagamentos com PayPal é muito mais simples do que você imagina.
Só lembre-se: ao abrir um conta empresa no PayPal utilizando um CNPJ, você deve ter uma conta bancária vinculada ao mesmo CNPJ da abertura de conta. Caso contrário, o vendedor poderá ter problemas de retirada de valores.
1. Acesse o site do PayPal
Acesse www.paypal.com.br e clique em "Criar conta".

2. Crie uma conta de venda
Clique em “Criar uma conta de venda” e na próxima página selecione “Criar conta com CNPJ” para iniciar a criação de sua conta empresa e aceitar pagamentos com os principais cartões de crédito nacionais e internacionais.
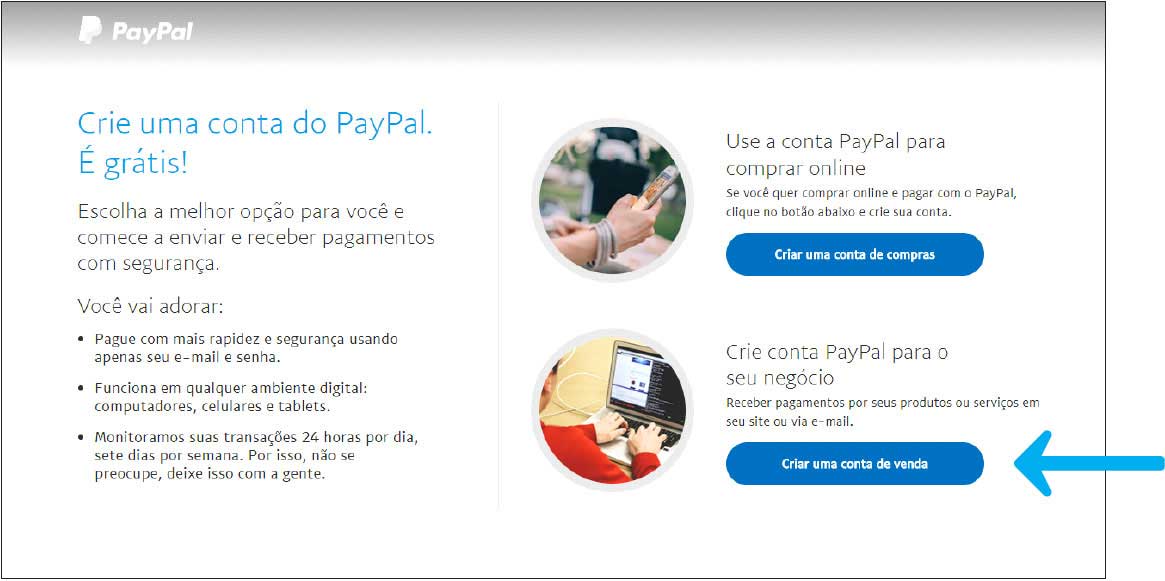
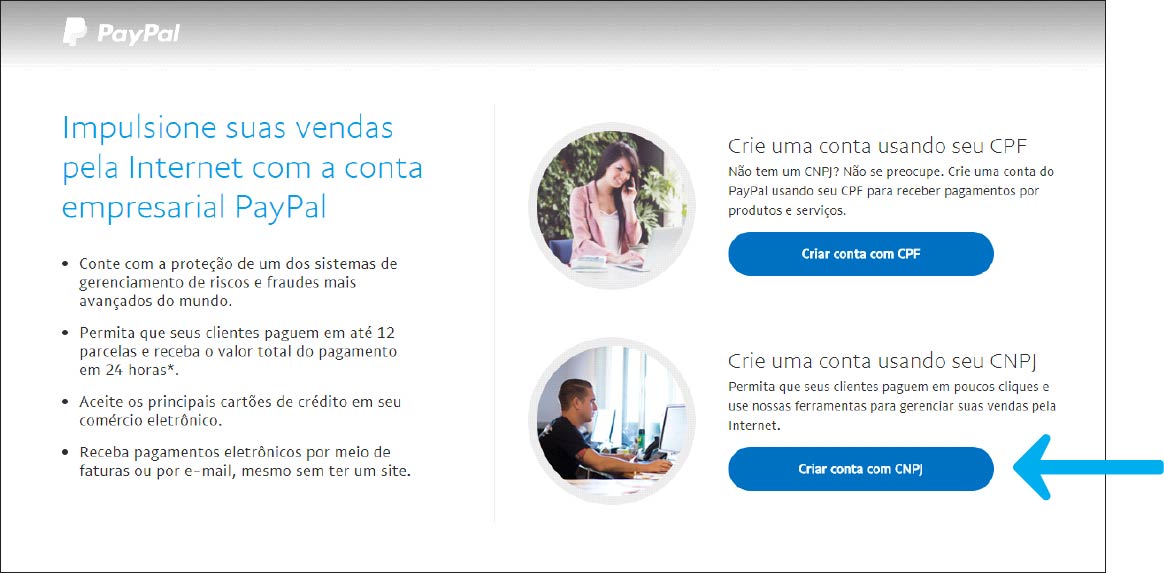
3. Informe o endereço de e-mail
Preencha com e-mail e clique em "Continuar".
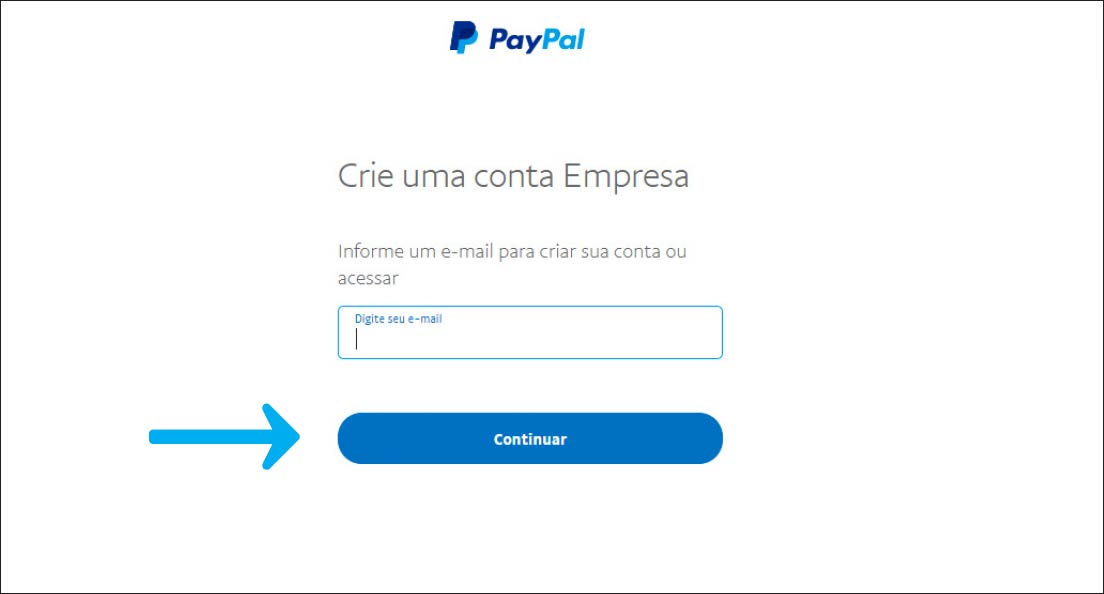
4. Crie um login
Atente-se para criar um login e uma senha segura. Você precisará desses dados sempre que for acessar sua conta do PayPal. No restante do formulário, forneça as informações de contato da sua empresa e, antes de clicar em continuar, leia com atenção os termos e condições do PayPal. Após todo o processo, clique em “Continuar”.
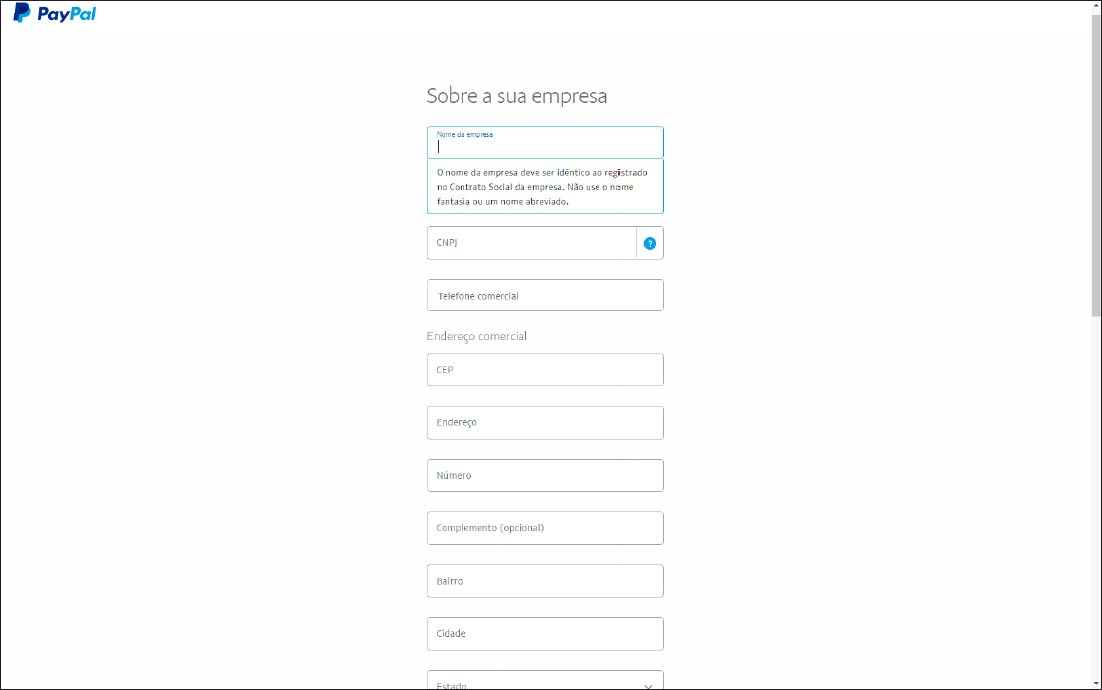
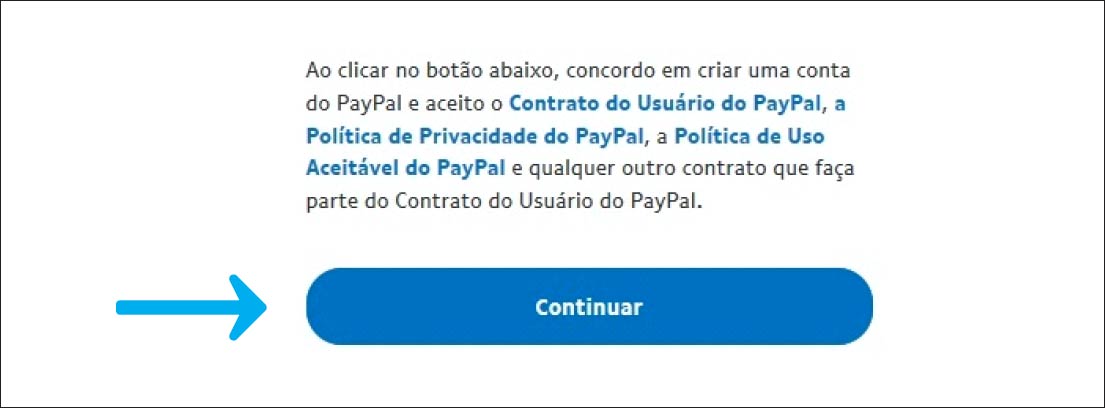
5. Preencha os dados solicitados da sua empresa
Informe o tipo, a categoria e a subcategoria da sua empresa. Aqui você também deverá informar o país e a data em que a sua empresa foi criada, além de escolher o nome que aparecerá na fatura do cartão de crédito dos seus clientes quando eles comprarem na sua empresa. São informações importantes e necessárias para a criação da sua conta.
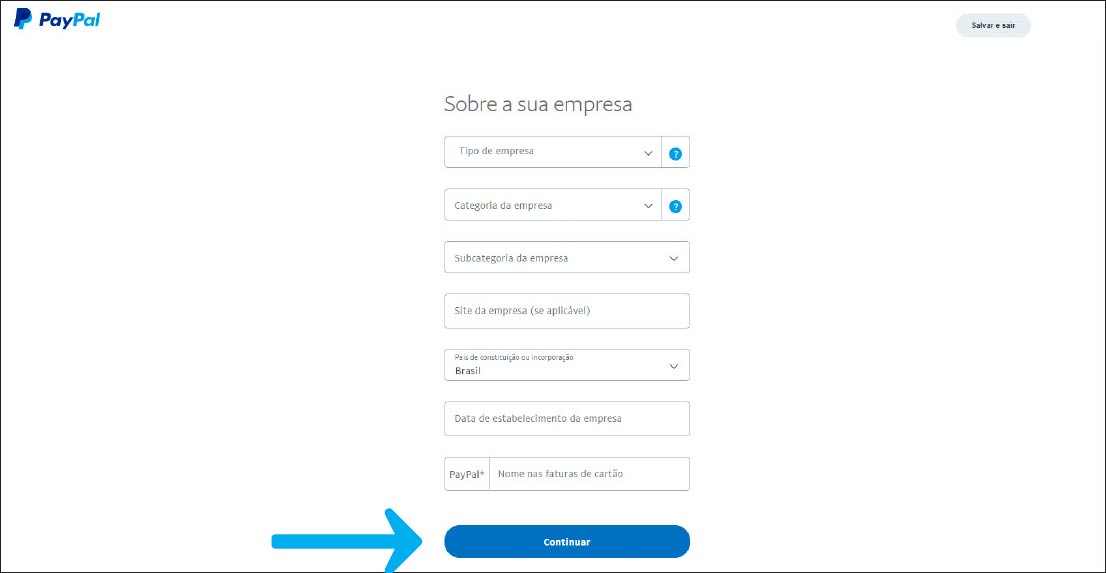
Em seguida, clique em “Continuar” na tela da imagem acima. Por fim, basta clicar em “Certificar e enviar”.
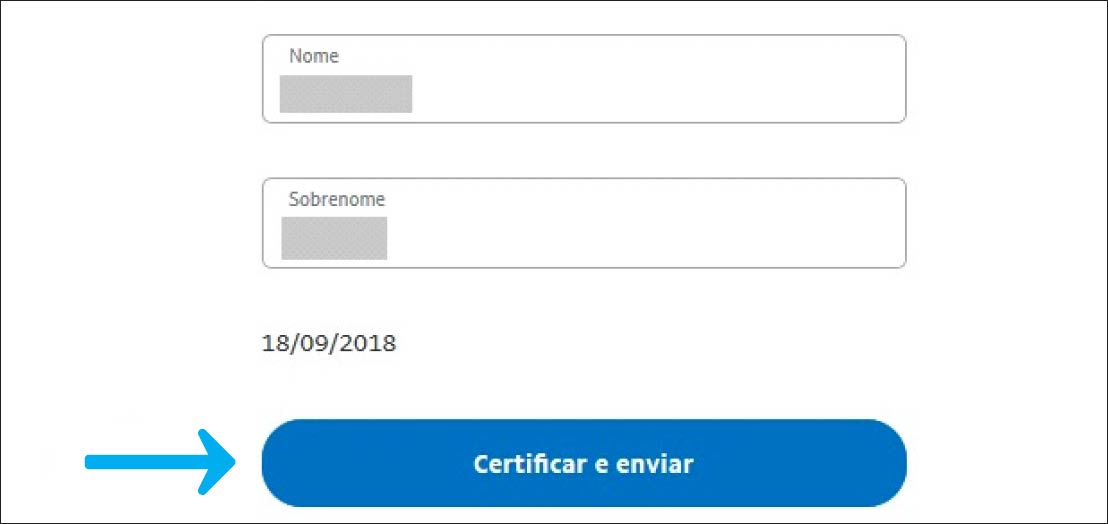
6. Confirme seu e-mail
Assim que você finalizar o cadastro, enviaremos um e-mail para confirmar seu endereço de e-mail e sua conta empresa estará pronta para ser usada.
Confirme seu e-mail clicando no link de “confirmação de e-mail”. Ao realizar esse processo, você poderá utilizá-la para enviar e receber pagamentos.
Pronto, sua conta empresa do PayPal está criada!
Boas vendas!
Voltar à página anteriorComo confirmar o e-mail da sua conta no PayPal
1. Efetue login
Faça login na conta PayPal através do link www.paypal.com.br.
2. Acesse as configurações
Ao criar uma conta empresa no PayPal, você precisa confirmar o seu e-mail. Para isso, clique no ícone “Configurações”.
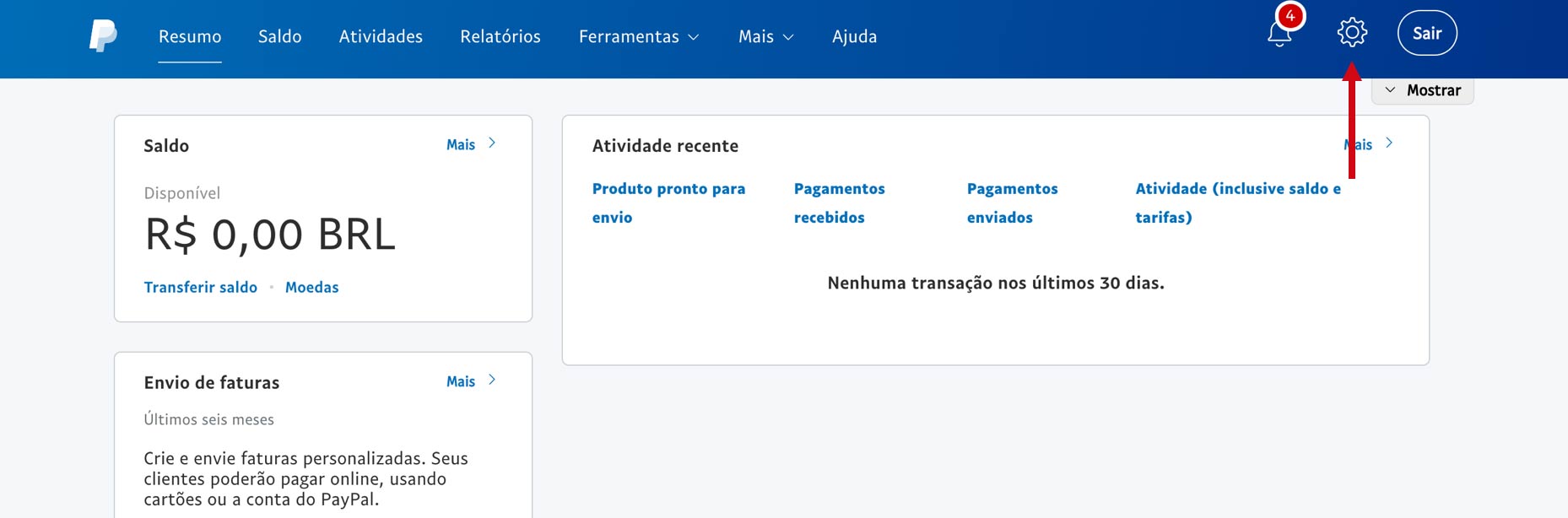
3. Abaixo do seu endereço de e-mail, clique no link “Confirmar este e-mail”
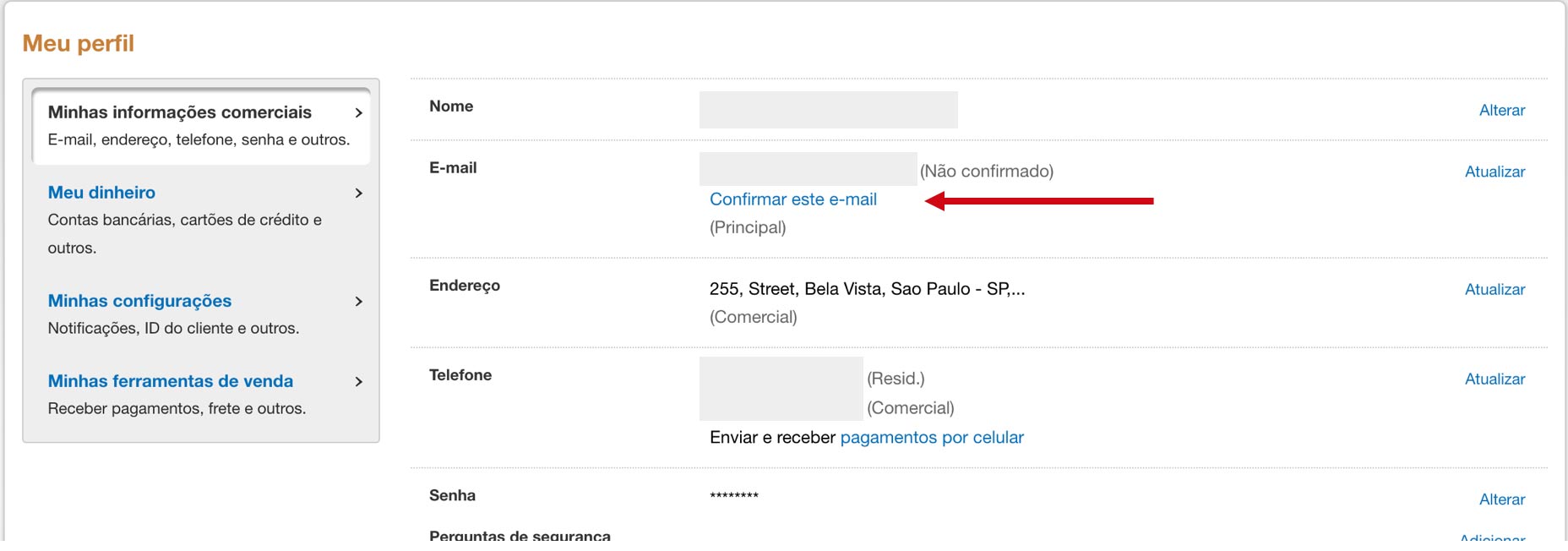
Em seguida, o PayPal enviará um e-mail para você para confirmação do endereço do e-mail. Clique em “Confirmar seu e-mail”.
Você deve receber o e-mail de confirmação na sua caixa de forma automática. Caso isso não aconteça, entre em contato com a nossa central de atendimento.
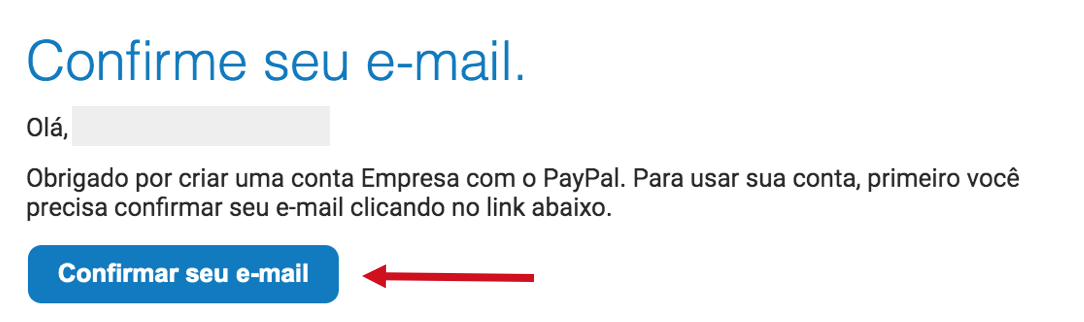
4. Ative sua conta
Por fim, você receberá outro e-mail para ativar sua conta. Basta clicar em “Clique aqui para ativar sua conta” para concluir o processo de confirmação de e-mail e de ativação da sua conta.
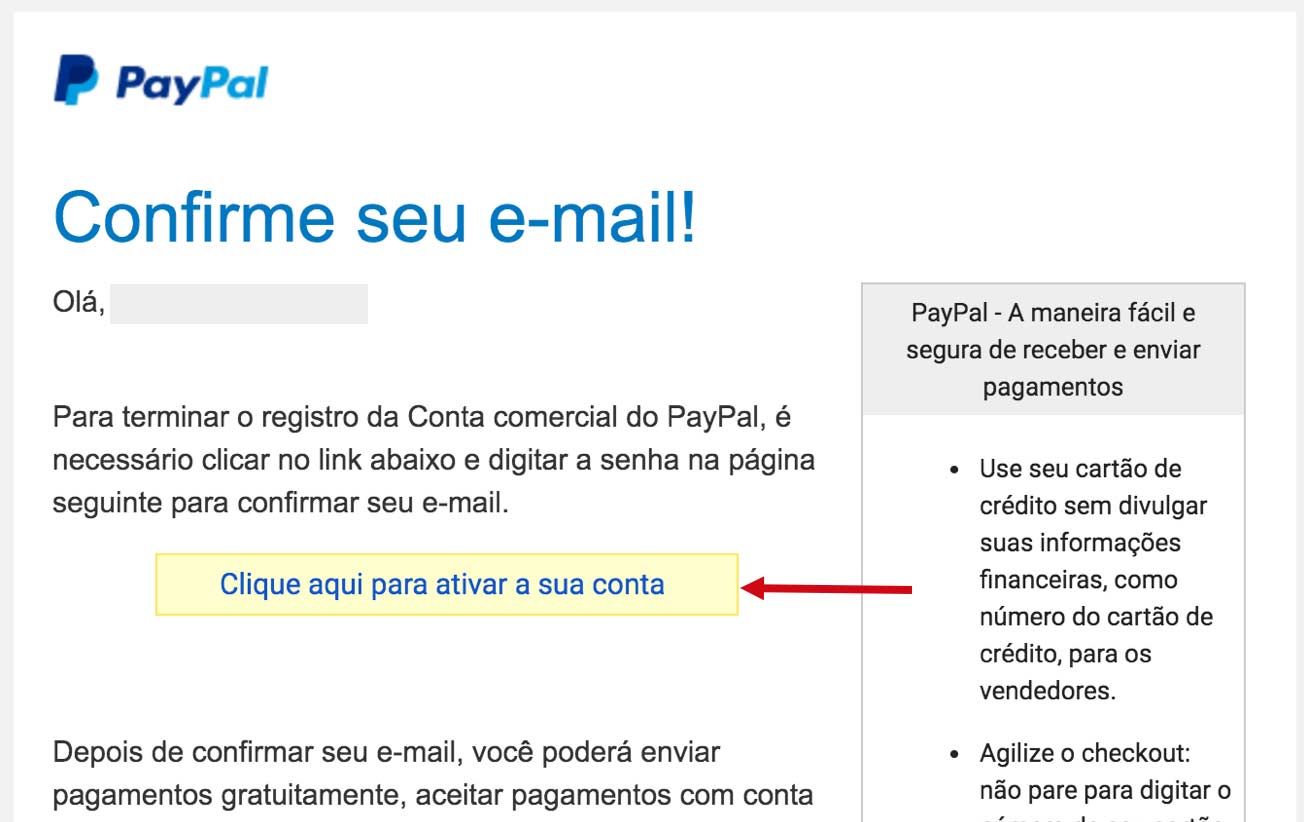
Pronto, com a conta confirmada, você já teve sua conta ativada! Boas vendas!
Voltar à página anteriorComo cadastrar e verificar sua conta bancária no PayPal
1. Efetue login
Faça login na conta PayPal através do link www.paypal.com.br.
2. Acesse o Saldo
Ao acessar a sua conta do PayPal, clique na opção “Saldo” na página inicial, e depois clique em “Adicionar uma nova conta bancária”.
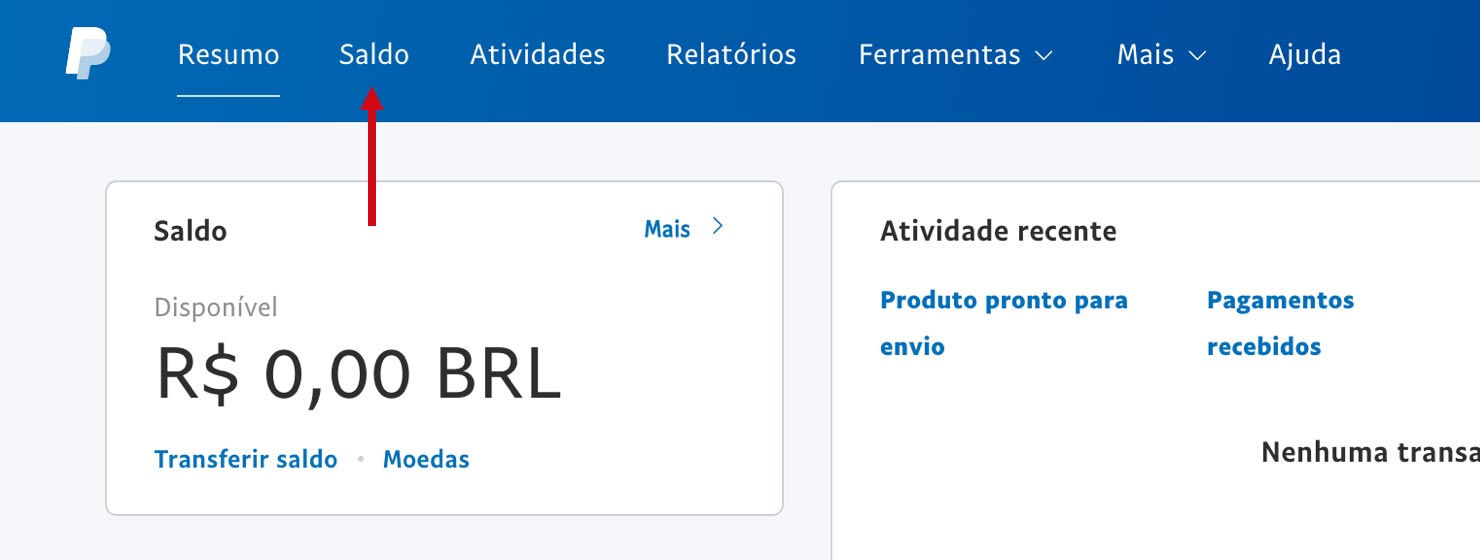
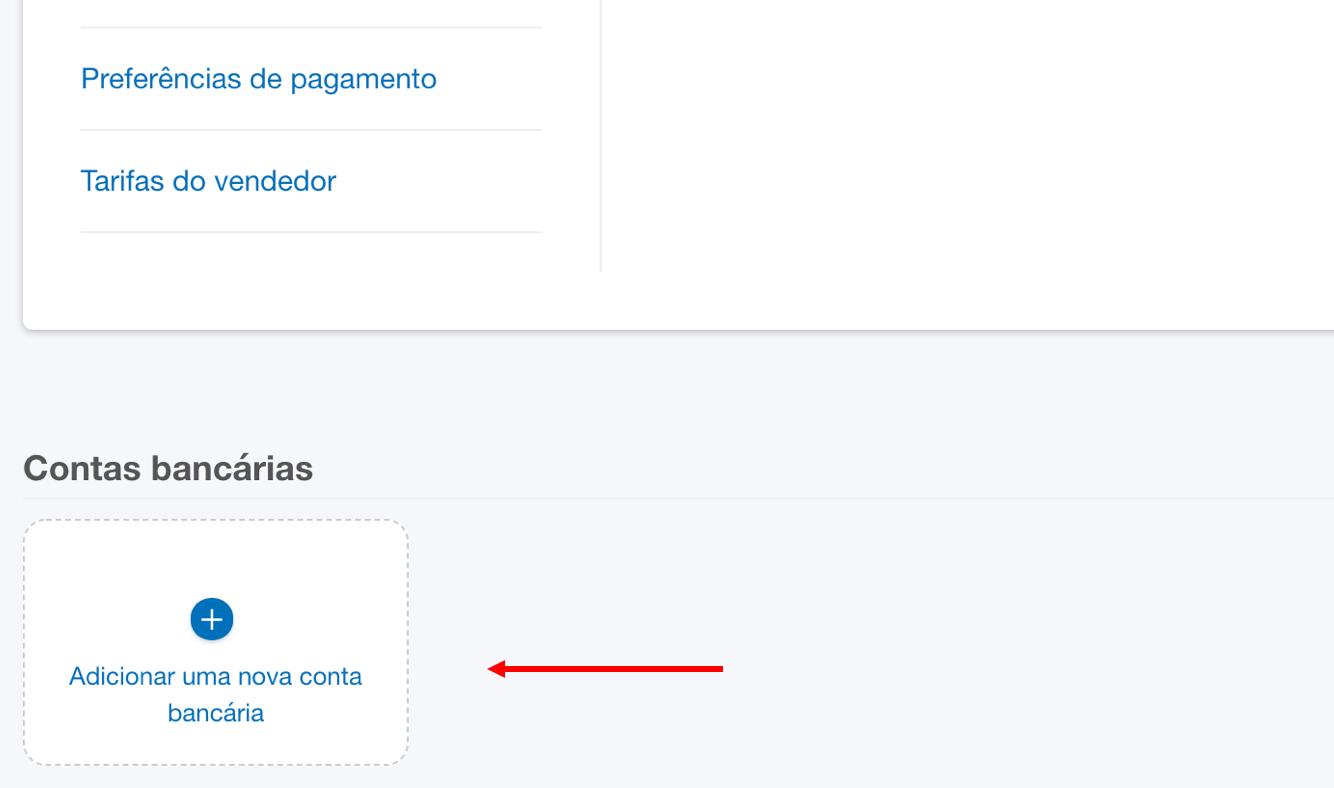
3. Preencha os dados da conta bancária
Em seguida, aparecerá uma tela com campos para você preencher os dados da sua conta bancária. Faremos dois pequenos depósitos confirmando a sua conta. Veja a seguir.
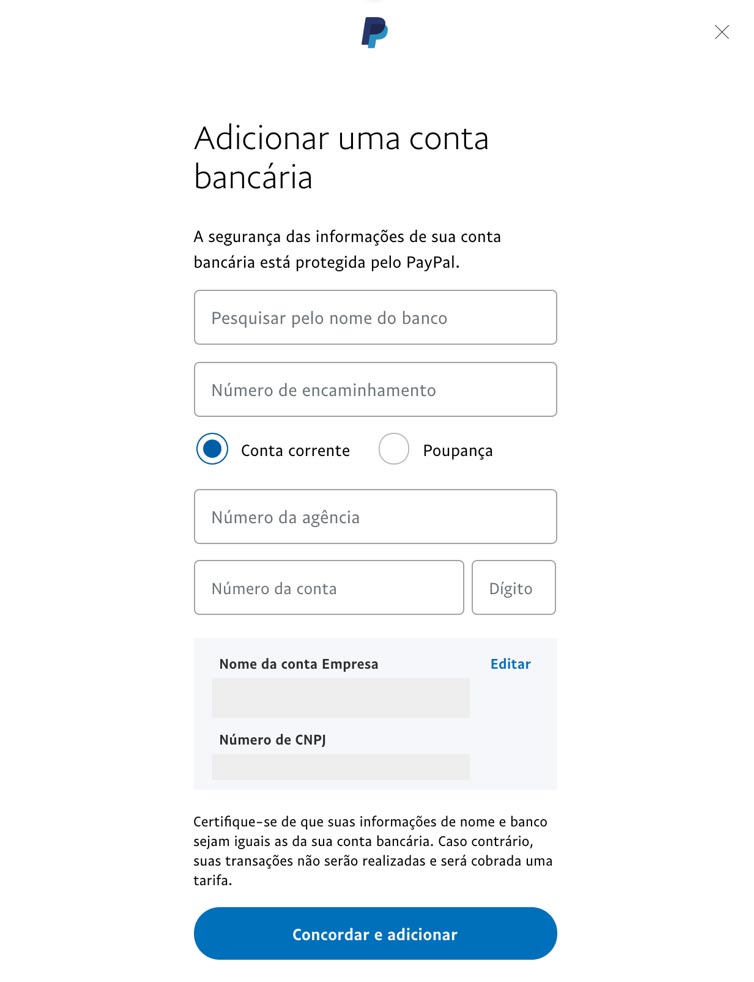
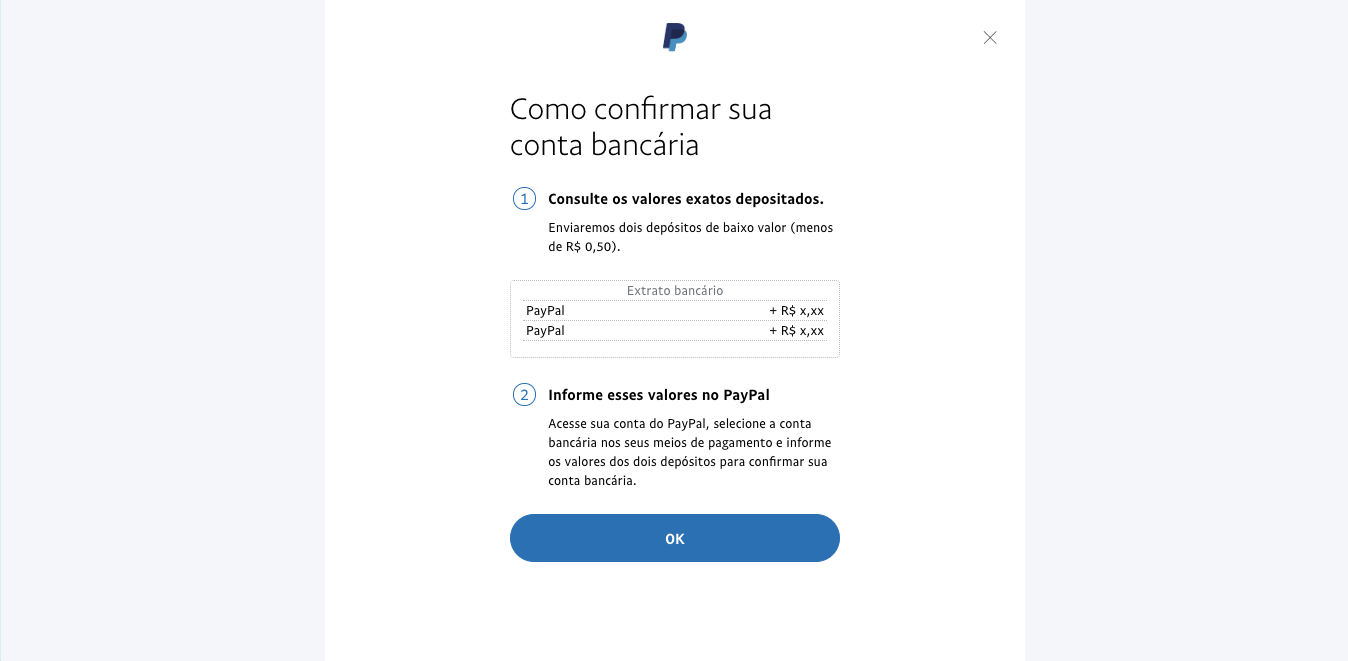
4. Confirme os dados bancários
Depois, basta clicar na conta desejada para confirmar.
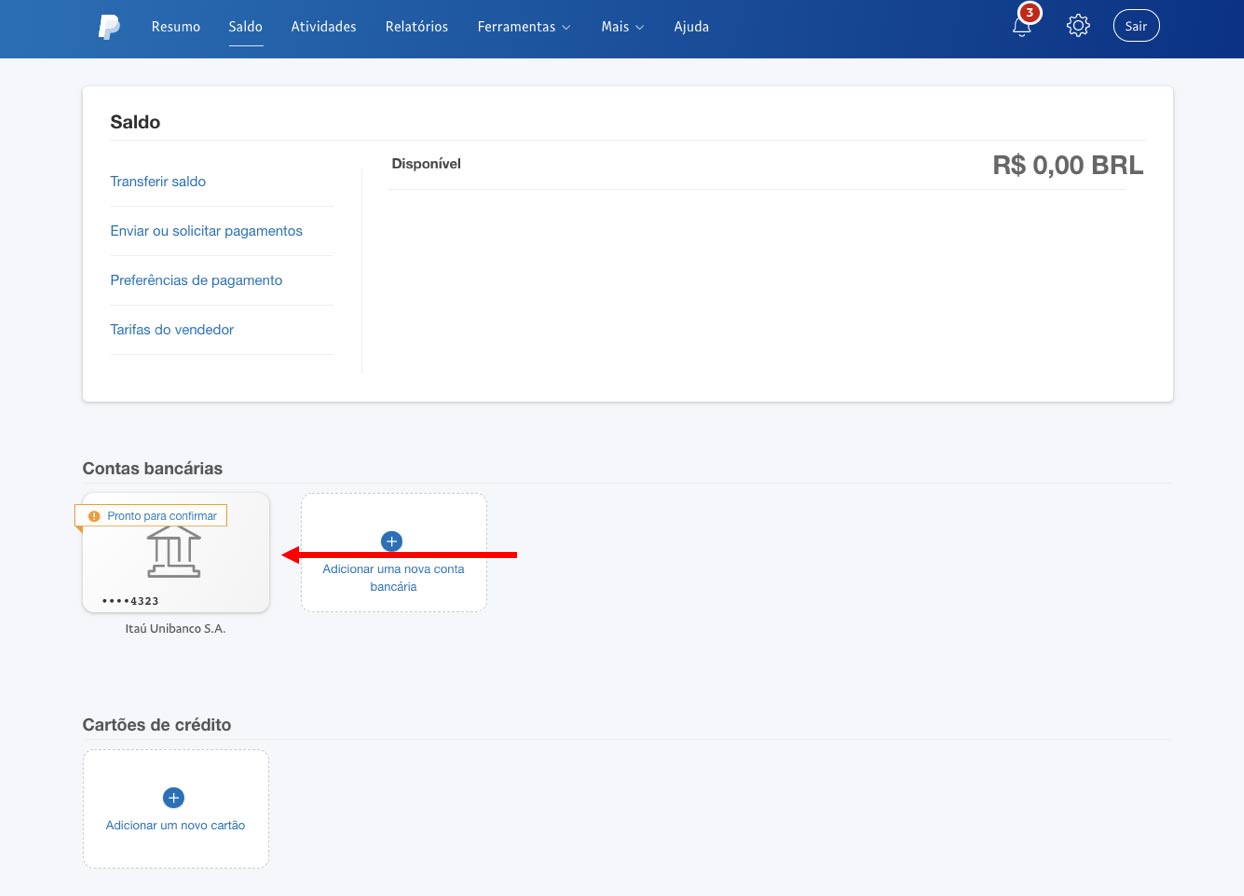
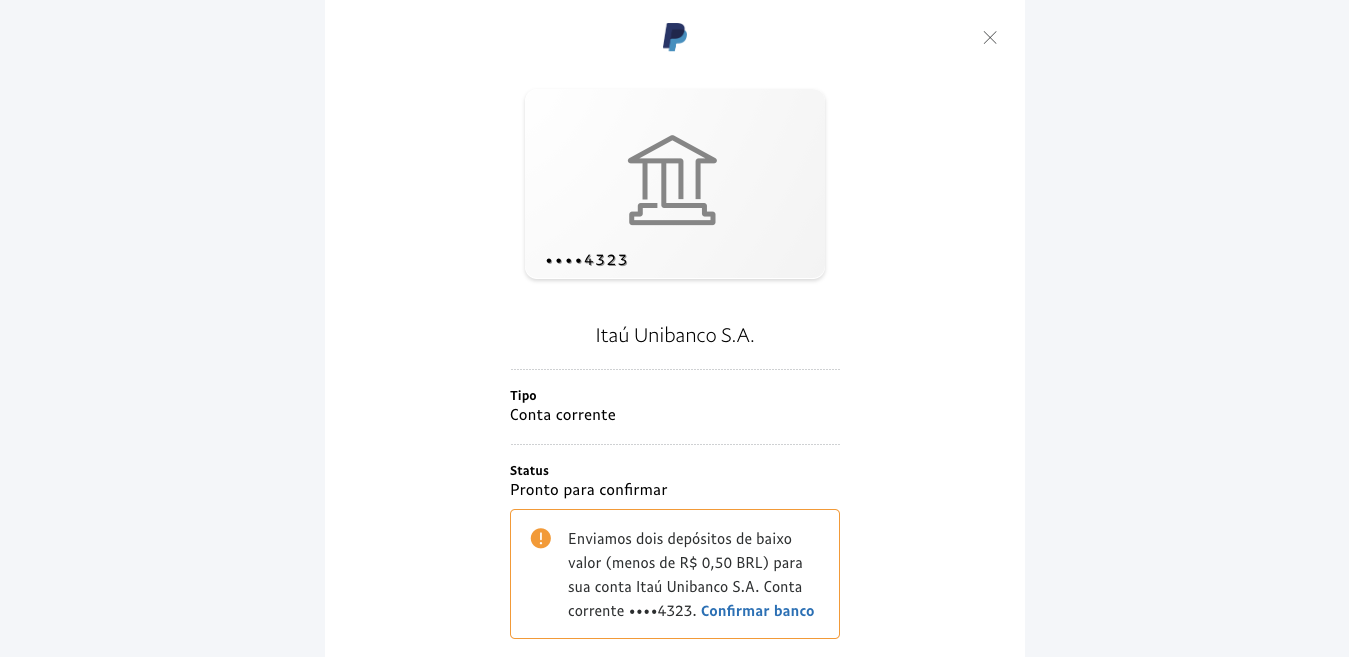
5. Verifique seu extrato e confirme os depósitos
Por fim, o PayPal deposita pequenos valores na sua conta cadastrada e pede que você verifique seu extrato e confirme os depósitos.
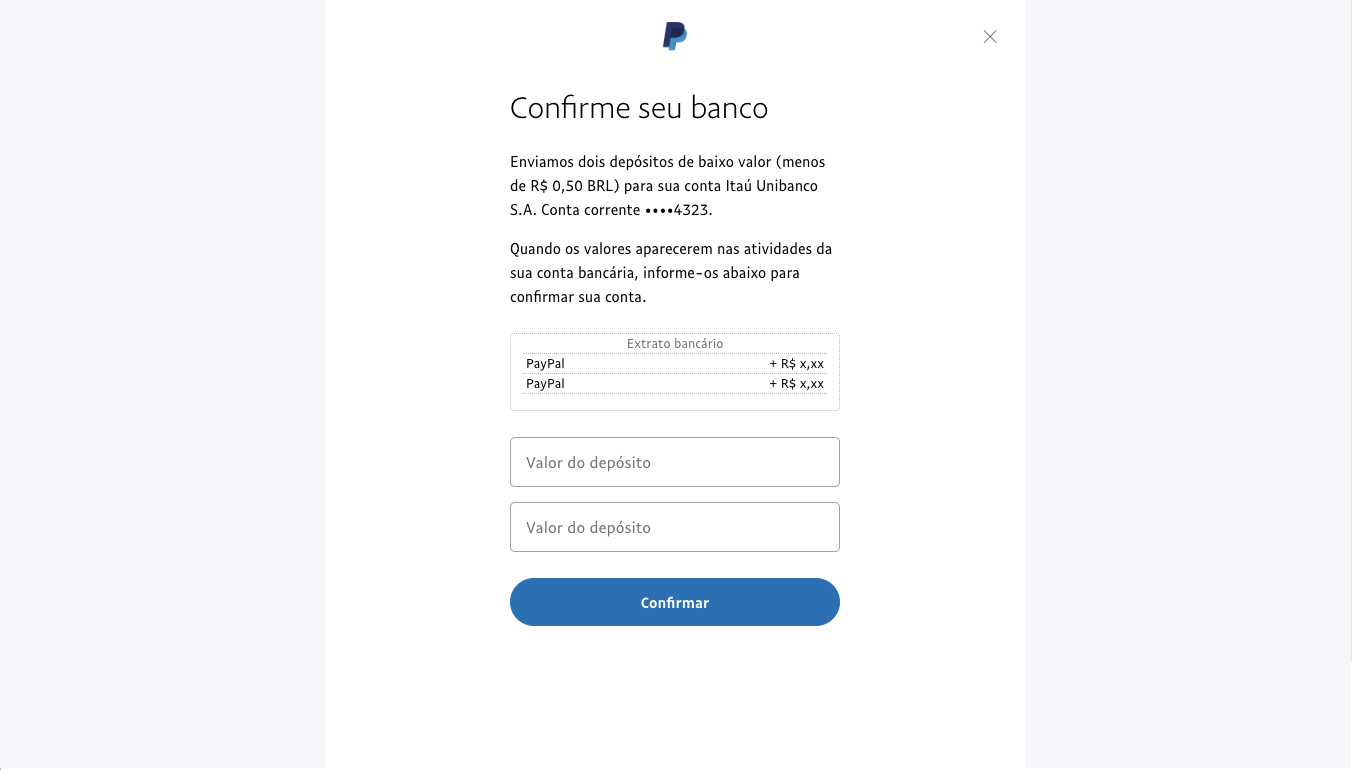
Pronto, agora você aprendeu como cadastrar e confirmar uma conta bancária. Boas vendas.
Voltar à página anteriorComo incluir usuário na sua conta Empresa do PayPal
1. Efetue login
Faça login na conta PayPal através do link www.paypal.com.br.
2. Acesse as configurações
Clique no ícone “Configurações”.
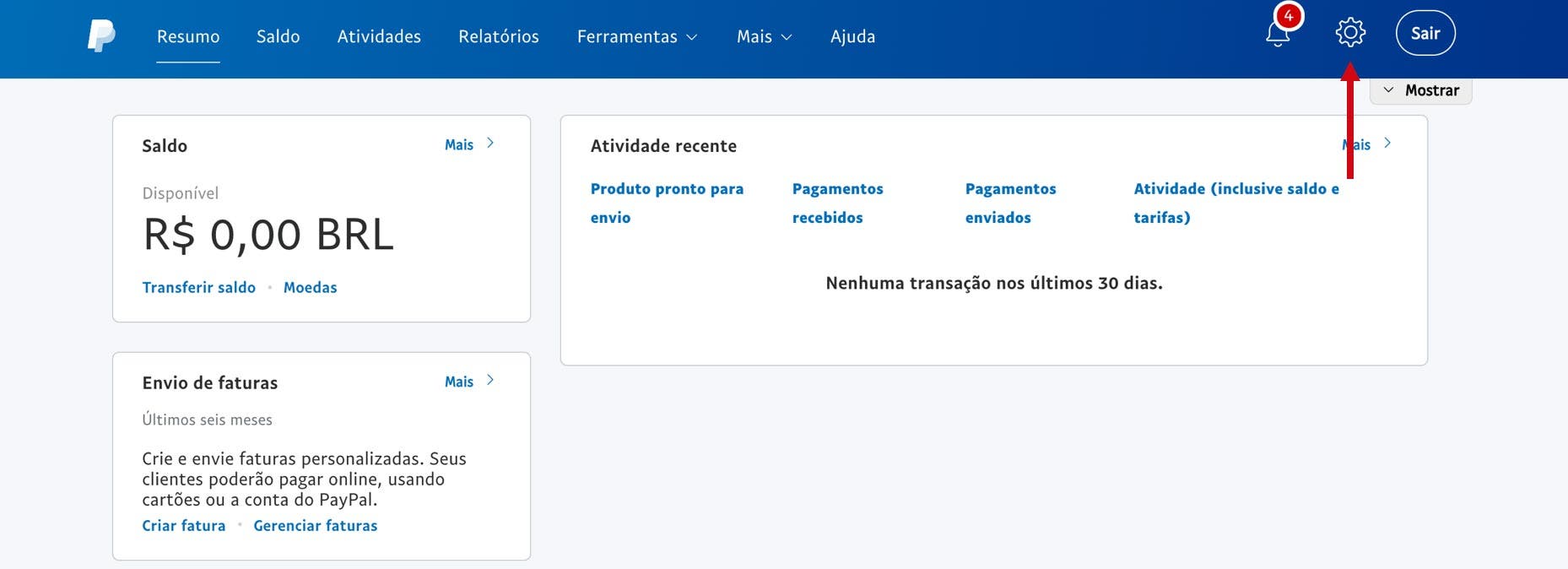
3. Acesse “Minhas configurações”
No seu perfil, clique na opção “Minhas configurações”, e depois clique em “Primeiros passos” no item de “Gerenciar usuários”.
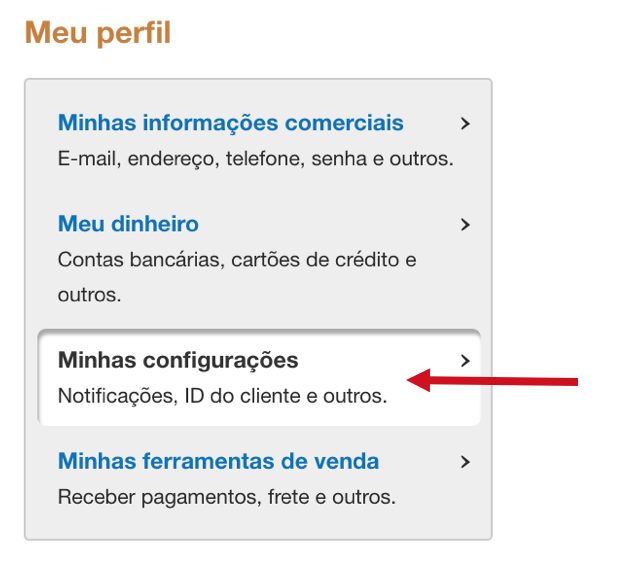
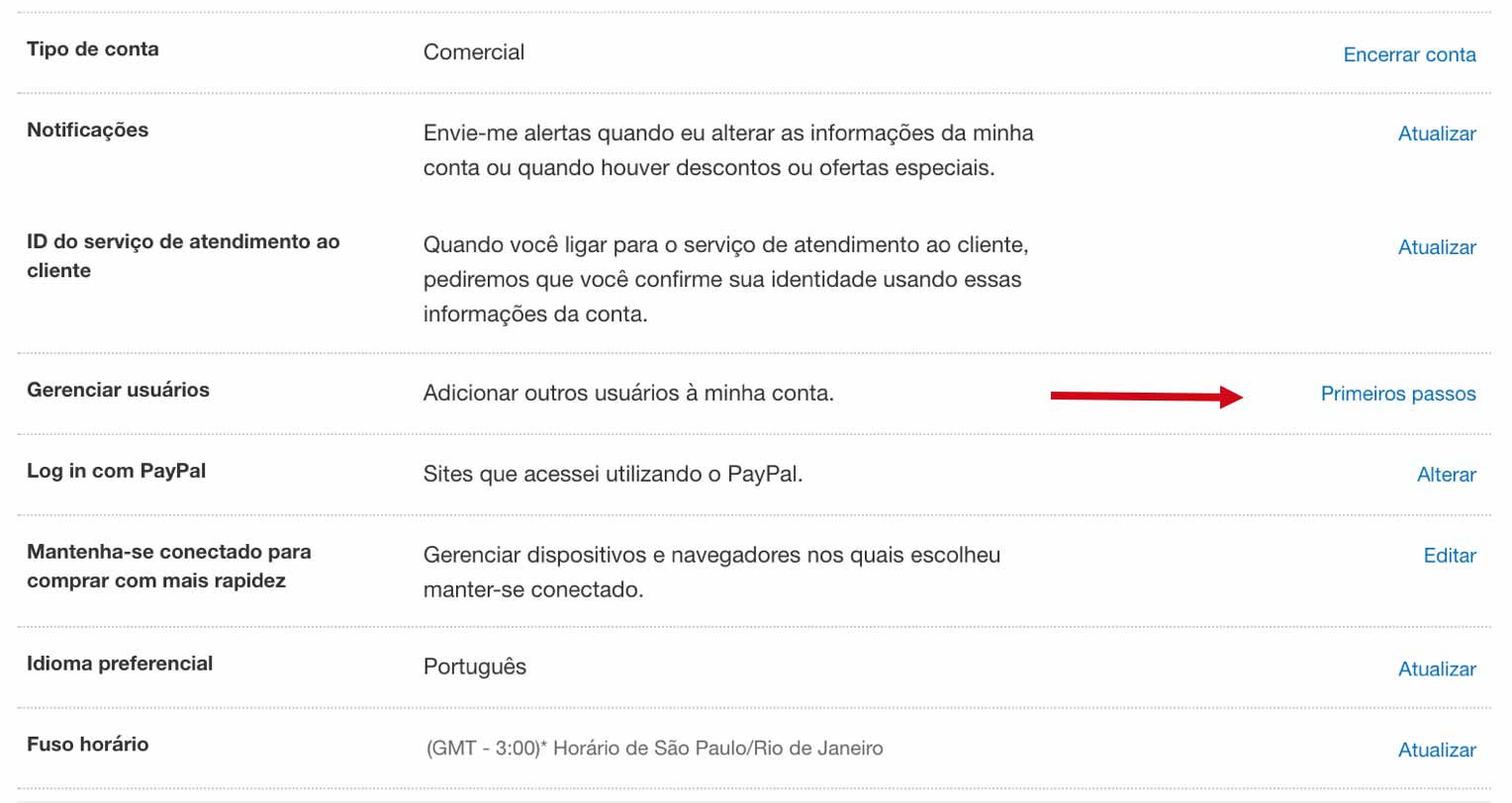
4.Clique em “Adicionar usuário”
Clique no botão “Adicionar usuário”.
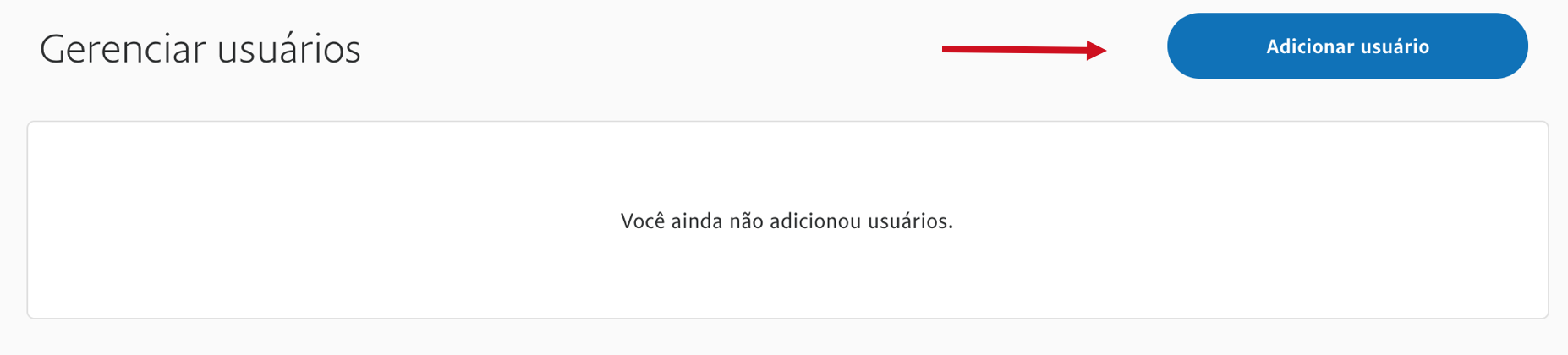
Em algumas situações, o PayPal pode pedir uma confirmação de titularidade ou um dado pessoal ou financeiro. Depois de inserir o dado solicitado, clique em “Enviar”.
Digite o ID do novo usuário que irá acessar a conta (não pode ser um ID já existente) e uma senha. Ela deve ser diferente da senha principal de acesso à sua conta do PayPal e ter no mínimo 8 caracteres. Confira o padrão de ID e Senhas no box abaixo:
Padrão de criação de ID e senha:
- Os IDs de usuário devem ter entre 8 e 16 caracteres e devem ser somente caracteres alfanuméricos. -Caracteres especiais não podem ser usados. Além disso, o ID de usuário de cada usuário secundário deve ser exclusivo.
- As senhas devem ter entre 8 e 20 caracteres, diferenciar maiúsculas e minúsculas e podem ter caracteres especiais (ou seja, #$%^).
- O titular da conta pode acessar sua conta do PayPal ao mesmo tempo em que o usuário secundário, desde que o usuário secundário esteja conectado com seu ID de usuário exclusivo.
- Vários usuários secundários podem acessar a conta do PayPal ao mesmo tempo, desde que cada um deles use seu ID de usuário exclusivos.
- Não há nenhum limite documentado para quantos usuários podem estar conectados ao mesmo tempo com seus IDs de usuário exclusivos.
- Se você receber uma mensagem de erro de tempo limite ao adicionar um usuário, pode ser porque o nome de usuário já está em uso. Inicie o processo novamente, tentando outro ID exclusivo.
5. Preencha os dados pessoais do usuário
Preencha os dados pessoais do usuário e clique em “Continuar”.
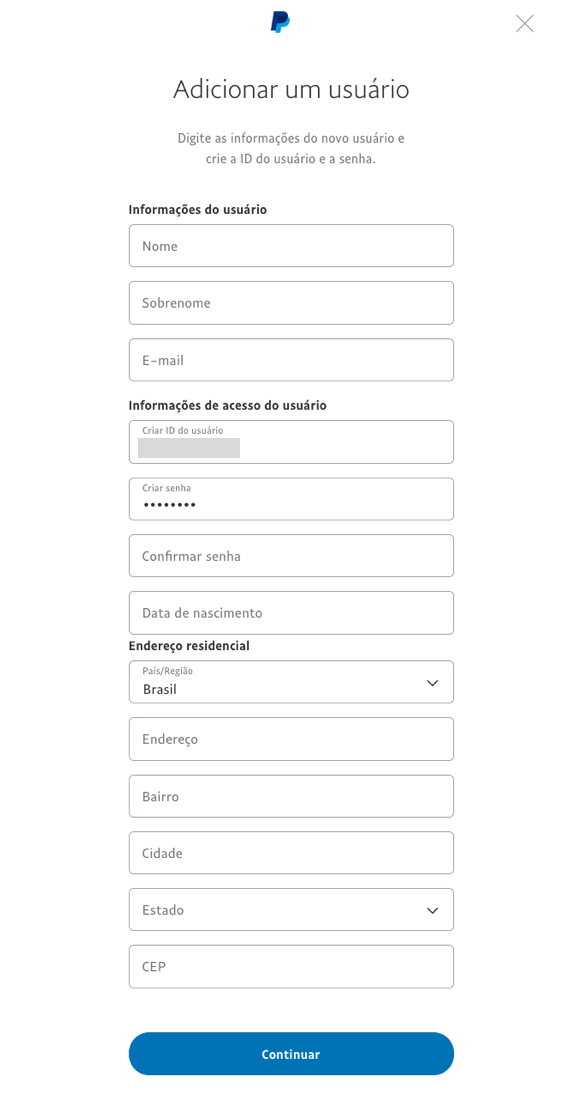
6. Defina as permissões de acesso do usuário
Selecione o que o usuário pode acessar em “Selecione as permissões que deseja atribuir” e clique em “Continuar”.
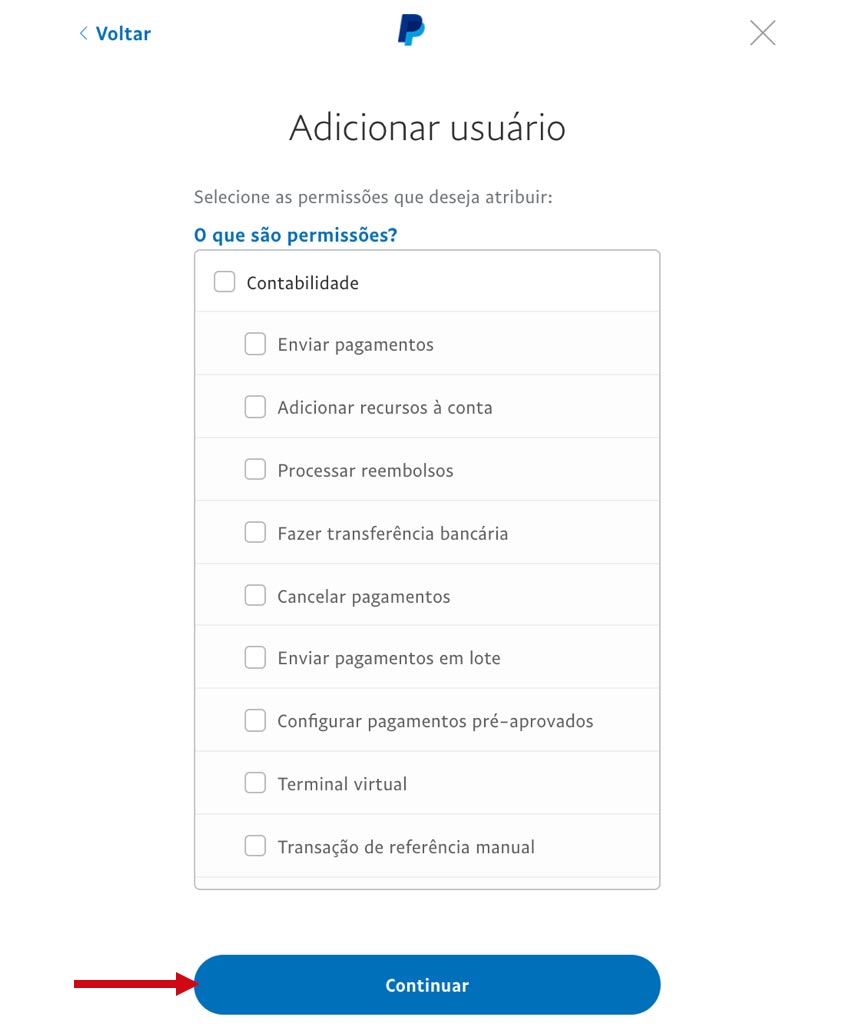
Você poderá fornecer ao usuário os seguintes privilégios:
Contabilidade
- Enviar pagamento
- Enviar créditos para seu saldo
- Processar reembolsos
- Transferir saldo do PayPal para conta bancária
- Cancelar pagamentos
- Enviar pagamentos em lote
- Configurar pagamentos recorrentes
- Terminal virtual
- Solicitar pagamentos e enviar faturas
- Exibir gráficos das transações
Administração
- Ver saldo
- Ver perfil
- Editar perfil
- Falar sobre a conta com o serviço de atendimento ao cliente
- Gerenciar autorizações e liquidações
- Ver clientes
Integração
- Ativação e autorização de API
- Agente virtual
- Programar e baixar o resumo das transações e executar o Relatório de liquidação
Agente de frete
- Usar frete do PayPal
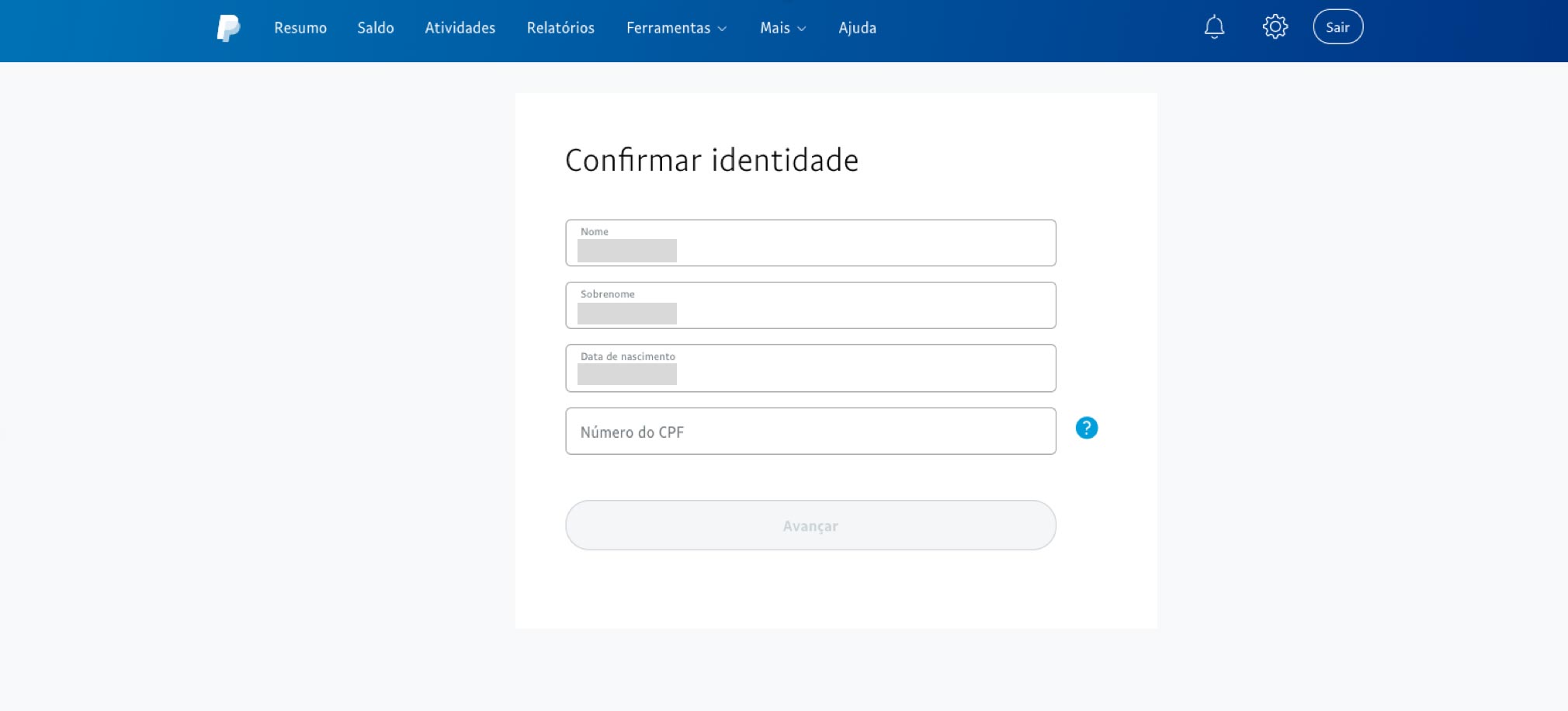
Pronto, agora você já incluiu um usuário adicional na sua conta empresa do PayPal. Boas vendas!
Voltar à página anteriorComo criar um plano de parcelamento no PayPal
O PayPal oferece um plano de parcelamento que pode ser personalizado de acordo com as preferências do vendedor. Para usar o recurso, basta habilitá-lo seguindo os passos abaixo:
1. Faça login na sua conta do PayPal
Acesse www.paypal.com.br e faça o login na sua conta.
2. Acesse as configurações
Clique no ícone “Configurações”.
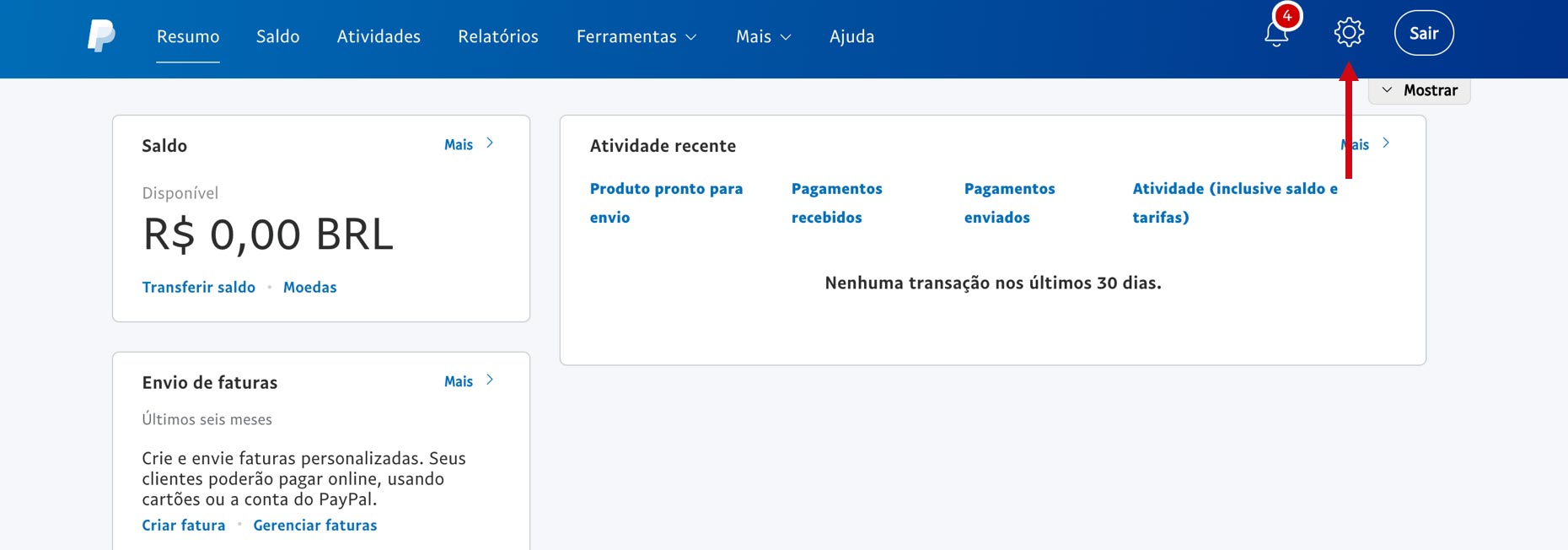
3. Acesse seu perfil
Em seguida, aparecerá o seu perfil. Clique em “Minhas ferramentas de venda”, no lado esquerdo da página.
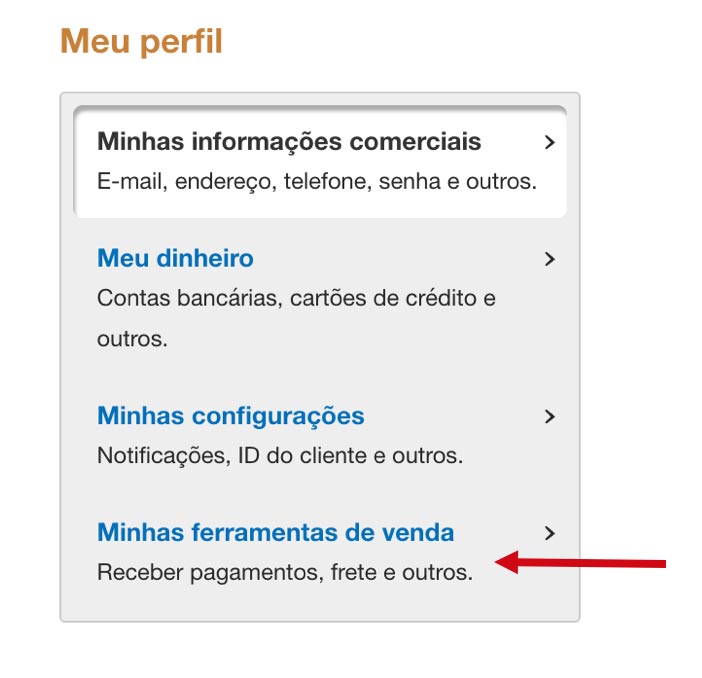
Localize a opção “Recebimento e gerenciamento dos meus riscos” e clique em “Criar”, ao lado de “Criar ou gerenciar meu plano de parcelamento”.
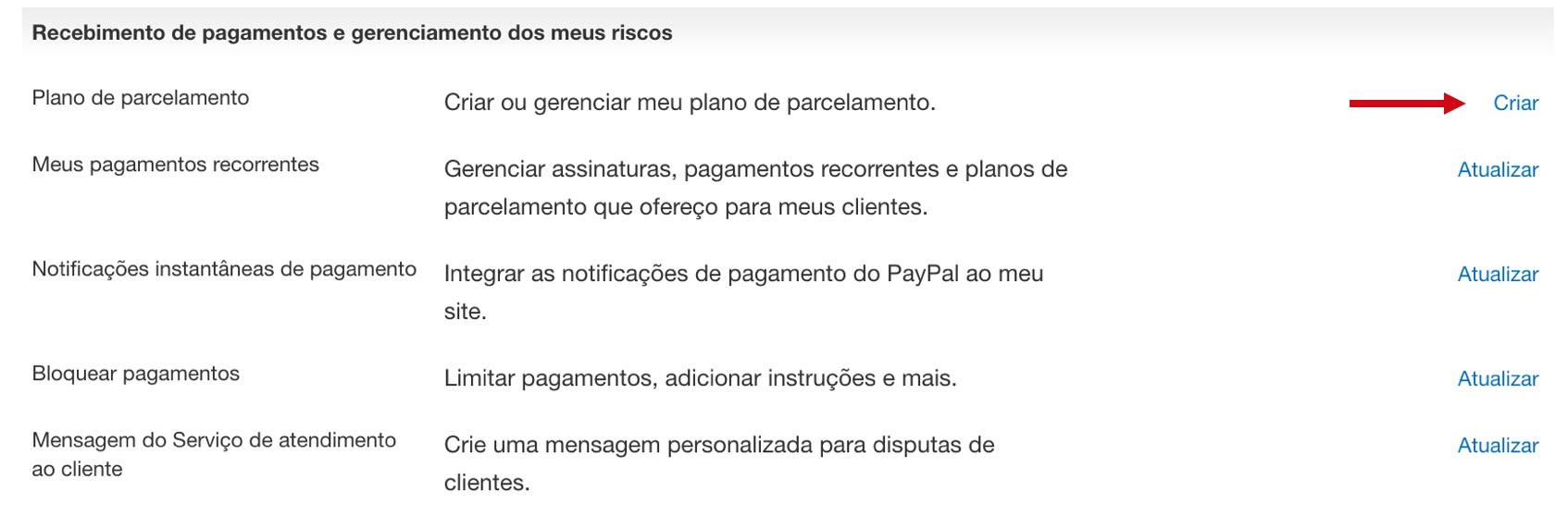
Ao clicar em “Criar”, você será direcionado para a página de “Parcelamento”. Ao lado de “Gerenciar seu parcelamento”, aparecerá o botão “Desativado”. Você deve clicar nele para mudar o status para “Ativado”.
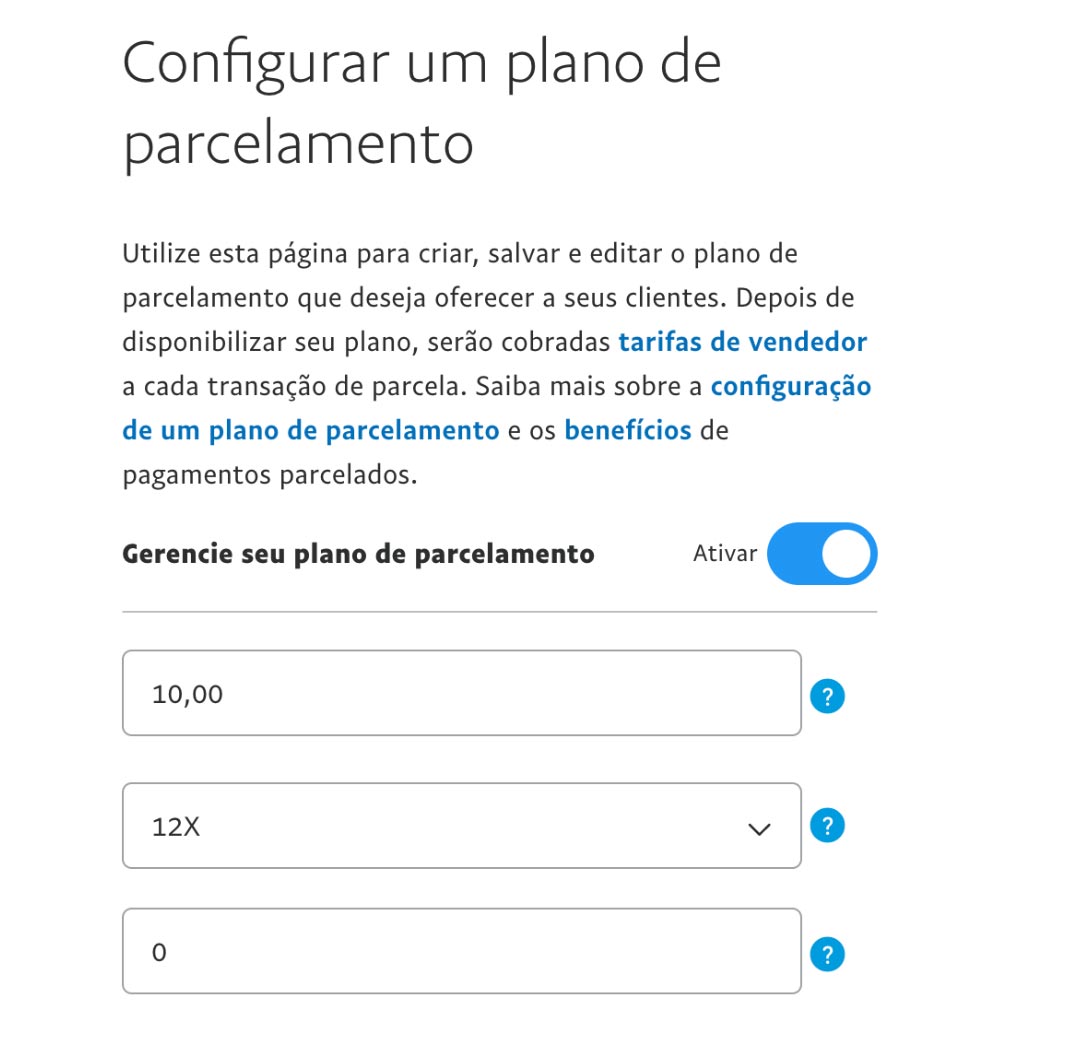
4. Crie um plano de parcelamento
Para criar um plano de parcelamento, digite o valor mínimo total para o parcelamento (por exemplo: se você preencher o valor mínimo total com o valor de R$100,00, todas as transações a partir de R$100,00 irão oferecer o parcelamento para o seu cliente, mas todas as transações abaixo de R$100,00 só terão a opção de efetuar pagamentos à vista).
Selecione o número máximo de parcelas que irá oferecer em suas vendas. Caso queira oferecer um desconto para clientes que efetuam o pagamento à vista com o cartão de crédito, digite a porcentagem que irá oferecer, no espaço “desconto para pagamento à vista” e, para finalizar, verifique o perfil do plano de parcelamento. Em seguida, clique em “Salvar”.
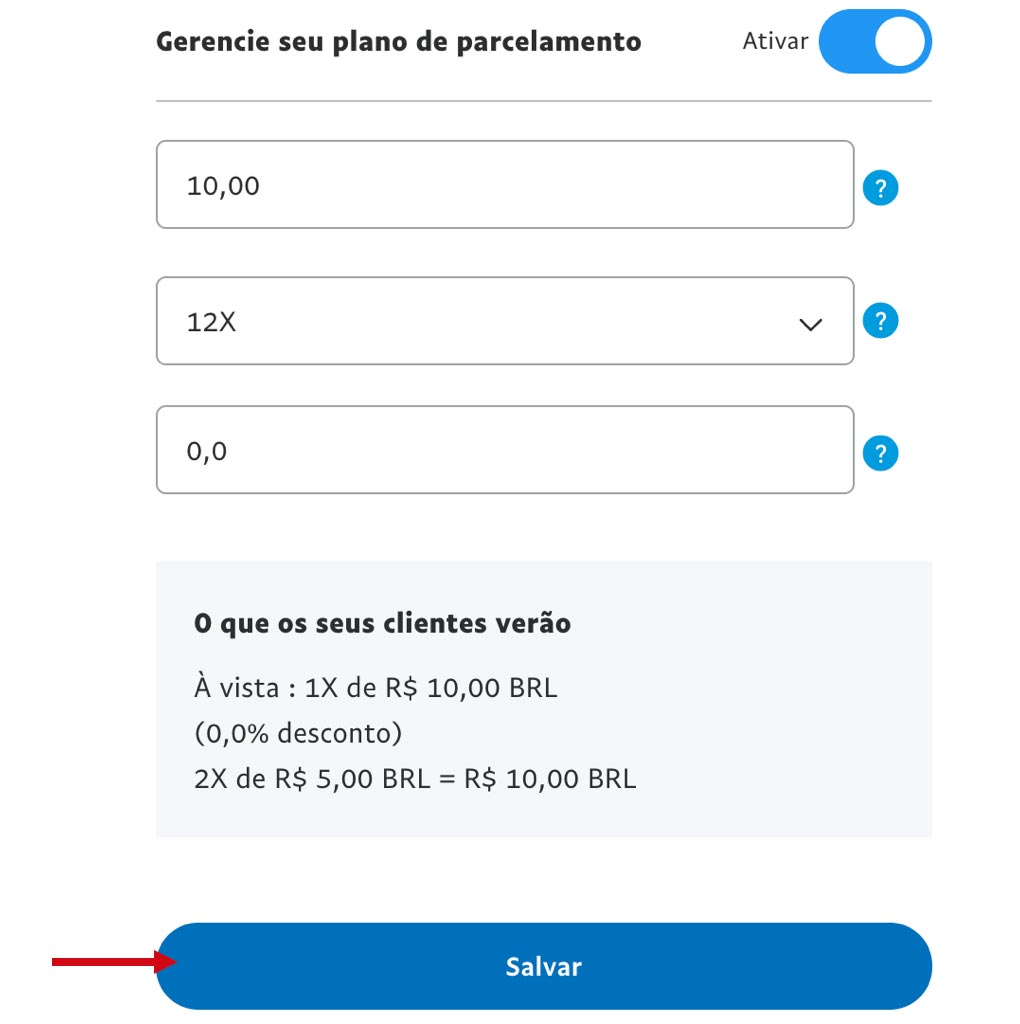
Observação: o prazo de recebimento pode variar caso você tenha negociação de prazo de pagamento específico.
Aviso importante relacionado ao plano de parcelamento:
- A função de parcelamento é um recurso de uso restrito ao Brasil, em transações feitas em Real. Sendo assim, planos de pagamentos parcelados estão disponíveis somente para compras nacionais, não podendo ser realizados para compras com vendedores fora do Brasil ou em uma moeda diferente.
- O parcelamento só está disponível para compras feitas com cartões de crédito.
- O plano de parcelamento não está disponível para configuração por meio do aplicativo do PayPal. Portanto, para habilitar essa função, utilize o navegador de seu celular (de preferência, o Google Chrome), ou acesse um computador.
Para conhecer as tarifas associadas a este serviço, acesse www.paypal.com/br/webapps/mpp/paypal-fees.
Caso tenha alguma necessidade específica, entre em contato pelo e-mail comercial@paypal.com, de segunda a sexta, das 09h às 17h.
Pronto, agora você já sabe como configurar uma venda parcelada. Boas vendas!
Voltar à página anteriorComo verificar seu saldo no PayPal e transferir para sua conta
1. Faça login na sua conta do PayPal
Acesse www.paypal.com.br e faça login na sua conta.
2. Clique em “Saldo”
Ao acessar a sua conta do PayPal, você poderá ver o seu saldo. Para isso, basta clicar na opção “Saldo” na página inicial.
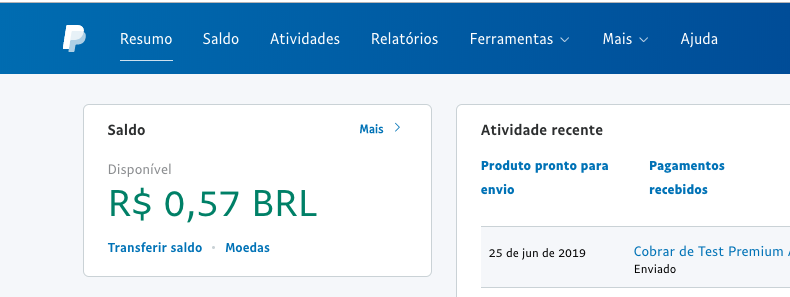
3. Veja a página sobre informações do seu saldo
Em seguida, aparecerá a página com as informações do saldo.
4. Clique em “Transferir saldo”
Para transferir o saldo para a sua conta, basta clicar em “Transferir saldo” nessa mesma página.
Em seguida, aparecerá a seguinte tela:
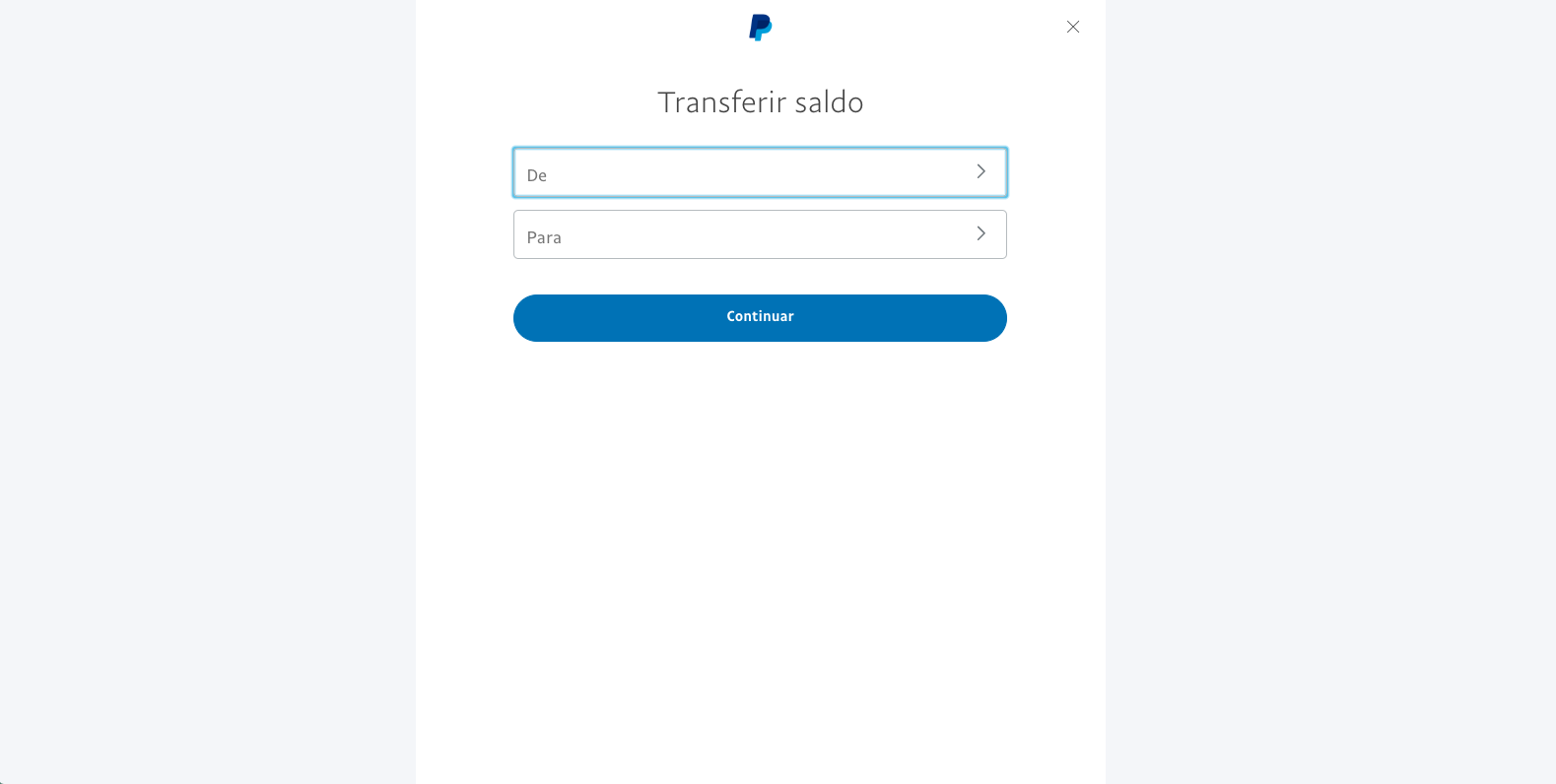
No campo “De”, você seleciona de qual saldo vai sair a quantia a ser transferida. O campo “Para” serve para selecionar a conta e quantia a ser transferida.
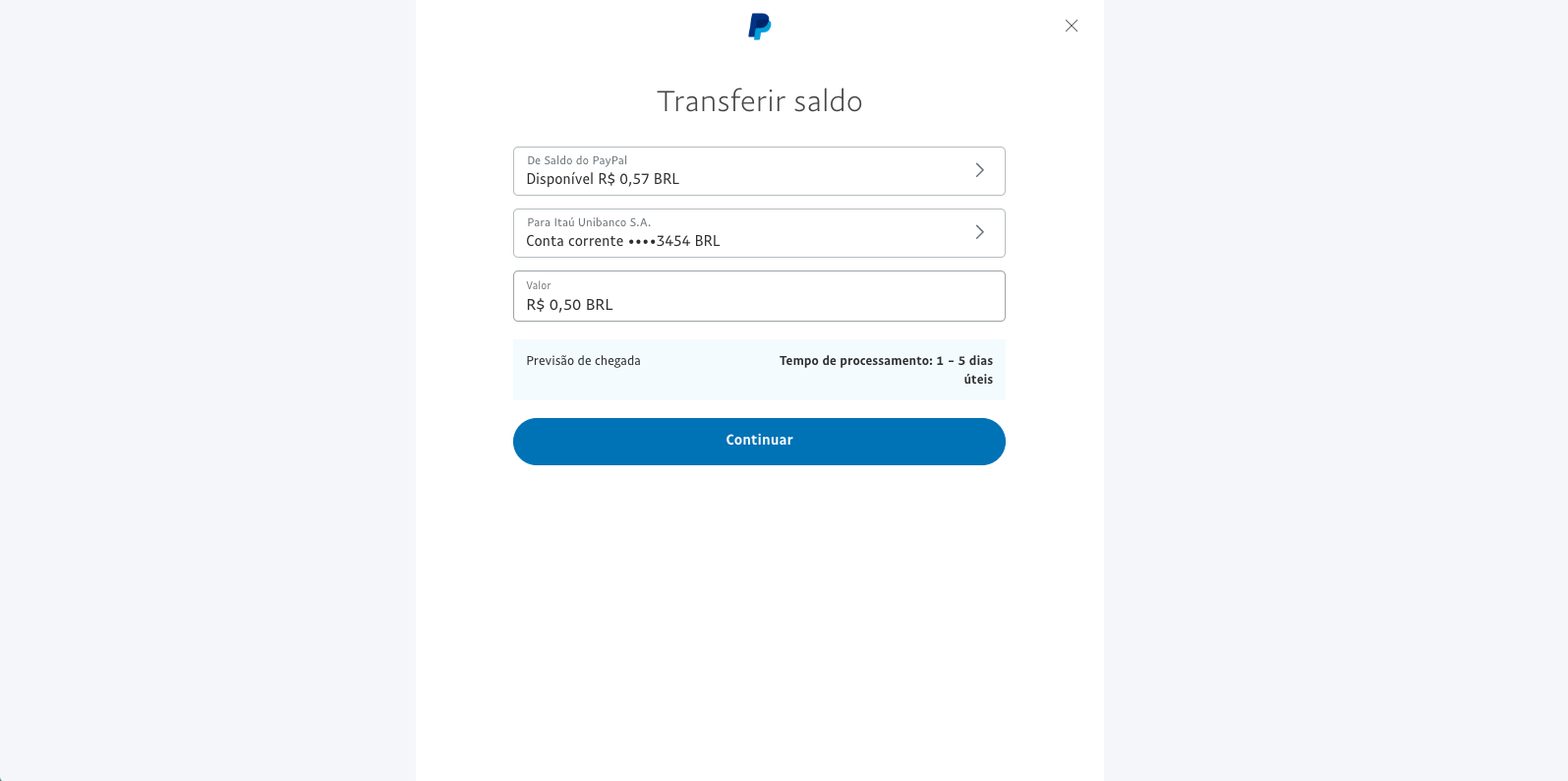
5. Confirme a transação
Por fim, basta confirmar a transação, clicando em “Transferir”.
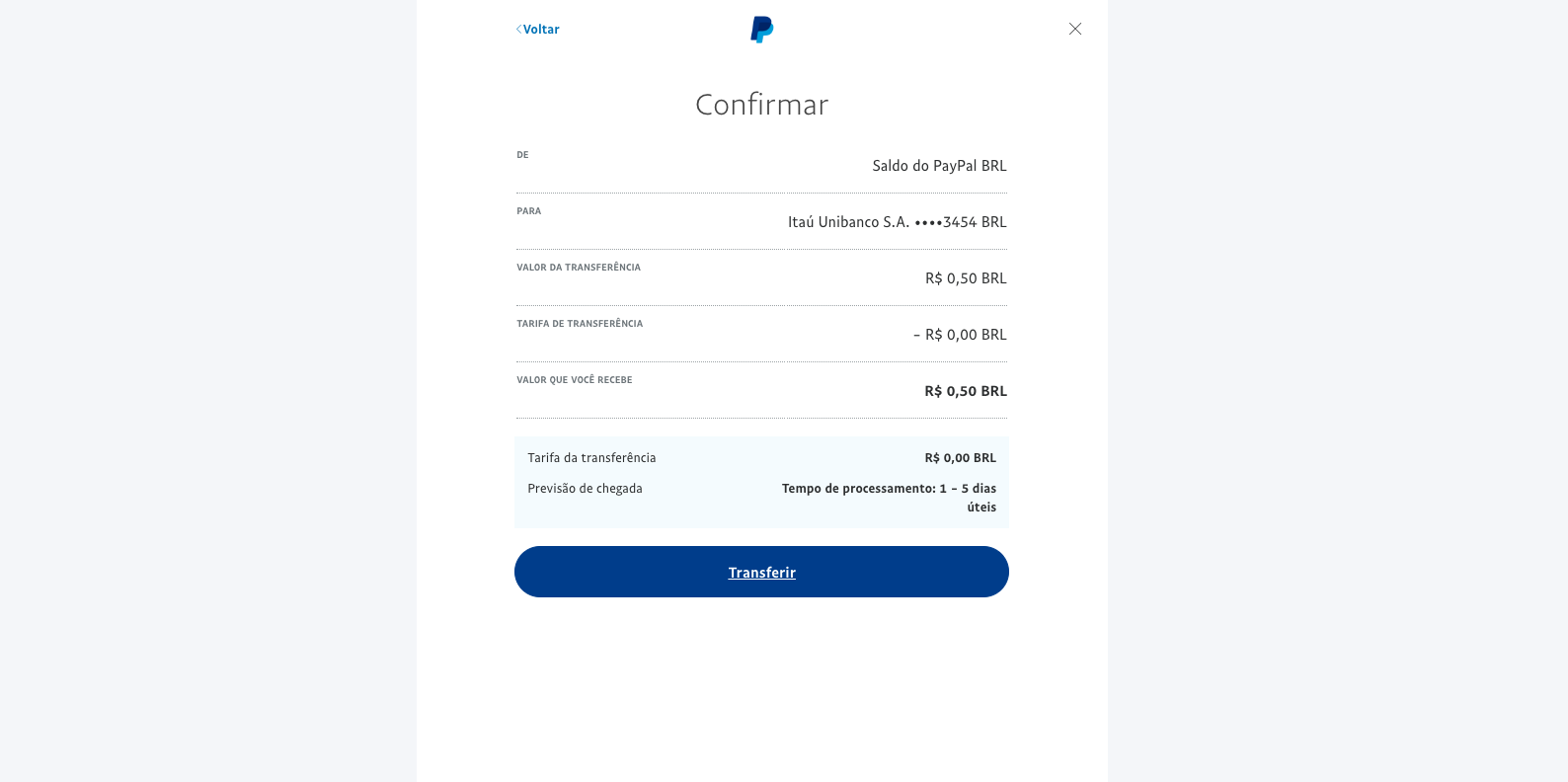
Pronto, agora você já sabe visualizar e transferir o saldo da sua conta PayPal.
Você pode utilizar esta funcionalidade sempre que desejar. Boas vendas!
Como emitir comprovantes e reembolso
1. Reembolso
Para emitir um reembolso você deve localizar a transação no Resumo da conta ou em Atividades:
- Clique sobre o pagamento recebido
- Você será direcionado aos detalhes da transação
- Logo abaixo dos Detalhes do pagamento haverá um link para Emitir o reembolso
- Ao clicar no link, você será direcionado para uma nova tela de confirmação do Valor do reembolso que poderá ser total ou parcial
- Clique em Continuar
Observações:
- Quando você emite um reembolso total usando o link "Emitir reembolso", creditamos a tarifa da transação.
- Quando você emite um reembolso parcial, creditamos uma porcentagem da tarifa da transação variável, com base no valor do reembolso.
FAQ
Para ler perguntas comuns sobre reembolso e soluções de problemas, clique aqui.
2. Comprovante de reembolso
Quando uma transação é reembolsada você pode clicar no detalhe dela e solicitar a impressão para gerar um PDF como comprovante do reembolso.
Voltar à página anterior